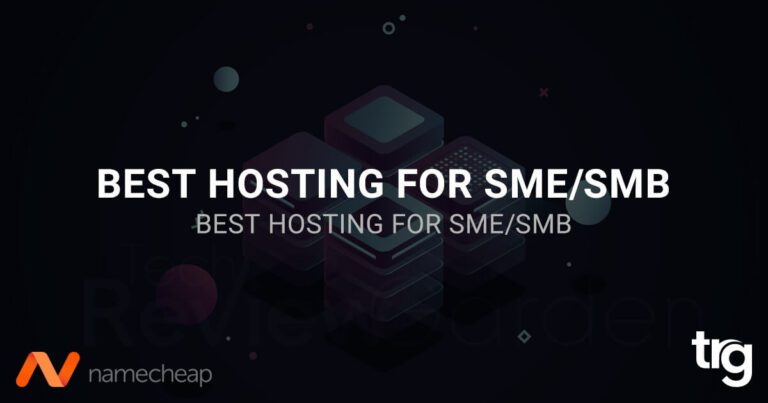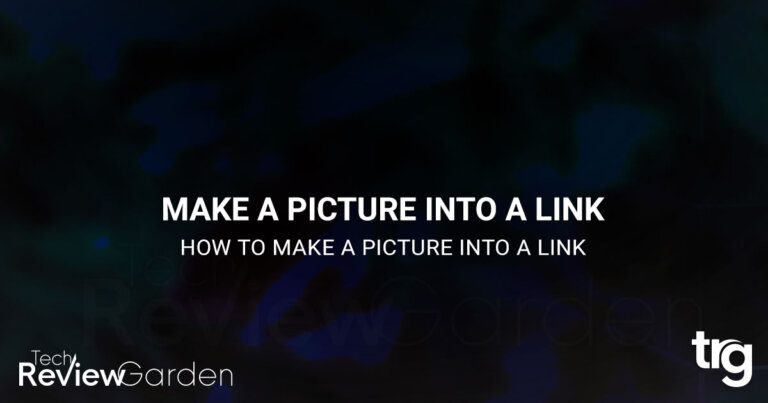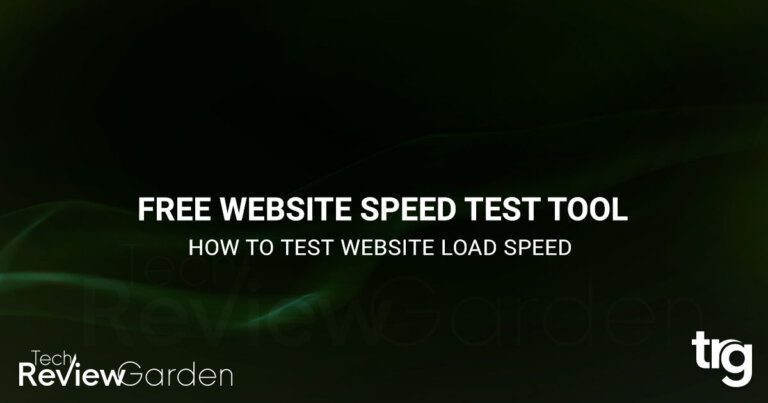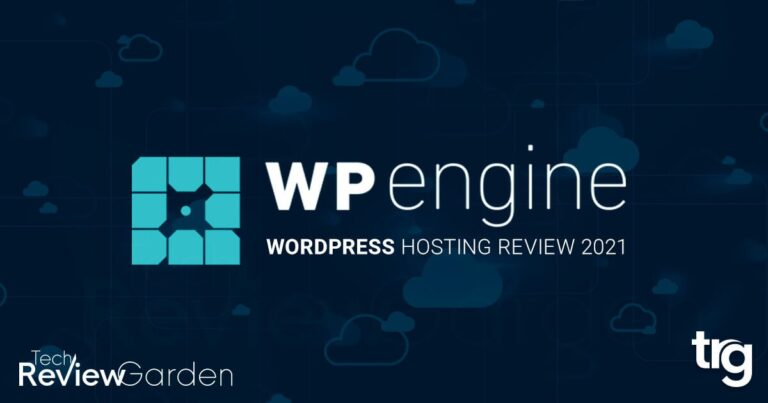Are you feeling overwhelmed with the number of websites on your WordPress account? Do you have abandoned sites that need to be deleted? Deleting sites on WordPress can be a daunting task, but it doesn’t have to be.
In this article, we’ll walk you through the steps on how to delete sites on WordPress, and answer some of the most common questions about site deletion.
Table of Contents
What is WordPress? Why Delete a Site on WordPress?
Before we dive into how to delete sites on WordPress, let’s quickly go over what WordPress is. WordPress is a popular website builder and content management system (CMS) that powers more than 40% of all websites on the internet.
WordPress allows users to create and manage websites using pre-designed templates, drag-and-drop editors, and a variety of plugins.
There are several reasons why you might want to delete a site on WordPress. Maybe you’ve created a test site and no longer need it, or you’re restructuring your website and want to remove a specific page.
Perhaps you’re shutting down a business or project and need to delete the entire site. Whatever your reason may be, deleting a site on WordPress is a simple process.
Before Deleting a Site on WordPress
Before you delete a site on WordPress, it is essential to backup your site’s content, data, and files. This is to ensure that if anything goes wrong during the deletion process, you can restore your site to its previous state.
To backup your site, you can use a backup plugin or manual backup methods. If you use a backup plugin, we recommend using a reputable plugin like UpdraftPlus or BackupBuddy. These plugins will help you create a full backup of your site, including your database, media files, themes, and plugins.
If you prefer to use manual backup methods, you can use an FTP client to download your site’s files and use phpMyAdmin to backup your site’s database.
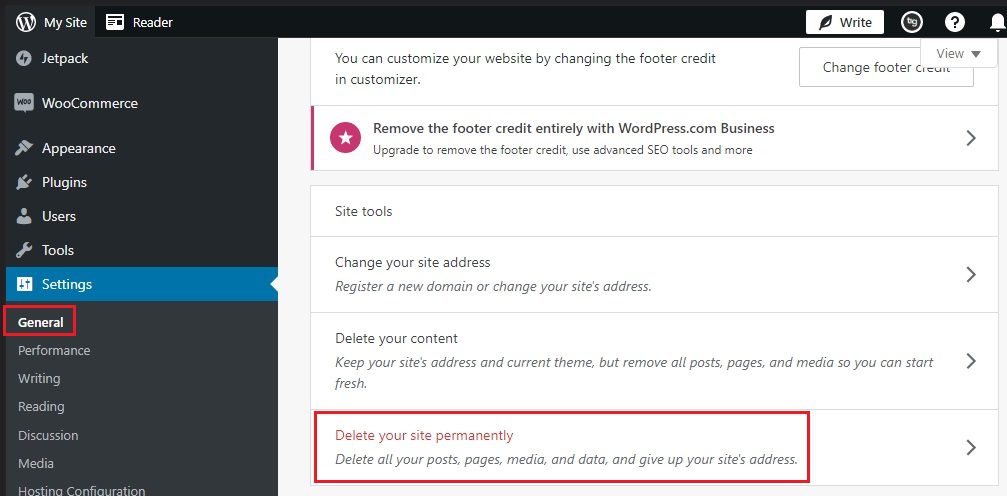
Step-by-Step Guide to Deleting Sites on WordPress
Now, let’s get started on deleting sites on WordPress. Follow these simple steps to streamline your account and improve your website’s overall performance.
Step 1: Log in to Your WordPress Account
The first step to deleting sites on WordPress is to log in to your account. Once you’re logged in, you’ll be taken to the dashboard, where you can manage all of your websites.
Step 2: Navigate to the “My Sites” Section
From the dashboard, navigate to the “My Sites” section. This section will display all of the websites that are associated with your account.
Step 3: Select the Site You Want to Delete
Once you’re in the “My Sites” section, select the site you want to delete. This will take you to the dashboard of the site you’ve chosen.
Step 4: Click on “Settings” and then “Delete Site”
From the dashboard of the site you want to delete, click on “Settings” in the left-hand menu then “General”. Then, click on “Delete your site permanently.”
Step 5: Confirm Deletion
After you click on “Delete Site,” a popup will appear asking you to confirm the deletion. Read the message carefully and click on “Delete Site” to confirm.
Step 6: Delete from Trash
Once you’ve confirmed the deletion, the site will be moved to the trash. To permanently delete the site, navigate to the “My Sites” section again and click on “Trash.” Select the site you want to permanently delete, and click on “Delete Permanently.”
Can I Delete a Specific Page on WordPress?
Yes, you can delete a specific page on WordPress. Here’s how:
- Log in to your WordPress account and go to the dashboard.
- Click on “Pages” in the left-hand sidebar.
- Find the page you want to delete and hover your mouse over the title.
- Click on “Trash” that appears below the title.
- If you change your mind and want to restore the page, go to the “Trash” section and click on “Restore.”
Deleting a specific page on WordPress is reversible, so you don’t have to worry about losing your content permanently.
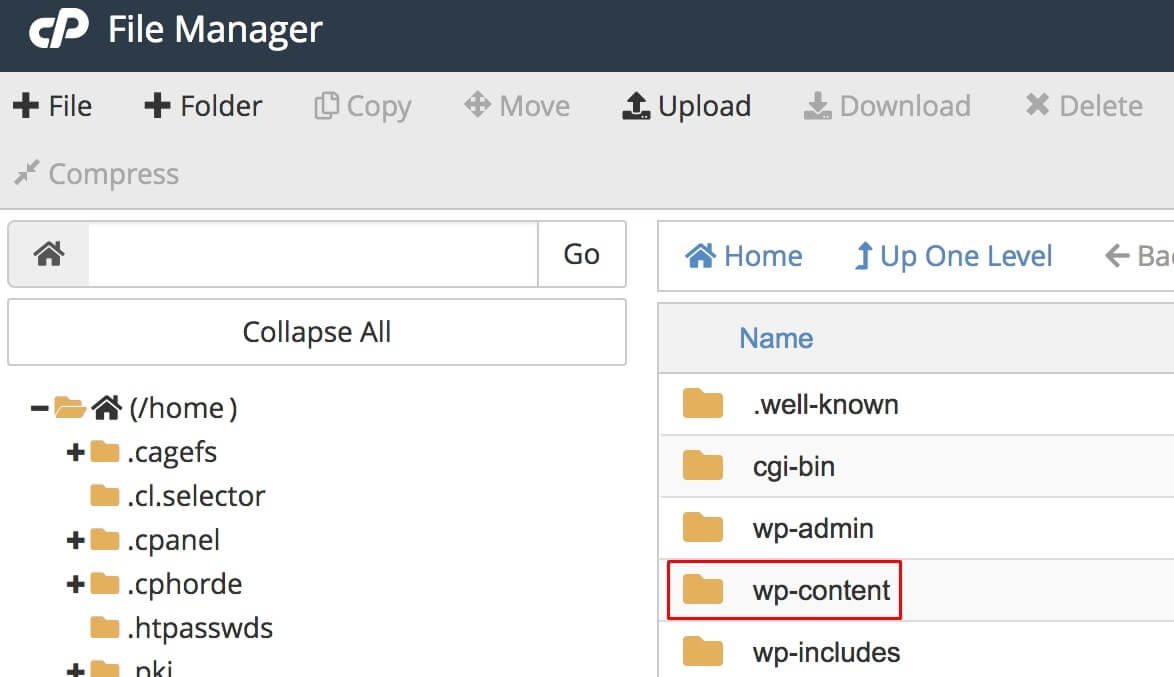
How to Delete a Site on WordPress Using FTP
If you have access to your WordPress site’s files via FTP, you can also delete a site by following these steps:
- Connect to your site via FTP.
- Navigate to the “wp-content” folder.
- Find the folder that corresponds to the site you want to delete.
- Right-click on the folder and select “Delete.”
- Confirm that you want to delete the folder.
- This will delete the site and all of its files.
However, this method does not delete the site’s database, so you’ll need to do that separately if you want to completely remove the site. Diagnosing WordPress Performance Issues: Identify and Fix Them.
Additional Tips for Deleting Sites on WordPress
Here are some additional tips to keep in mind when deleting sites on WordPress:
- Always double-check before deleting a site to ensure you’re deleting the correct one.
- If you’re unsure about deleting a site, you can always backup the site before deleting it.
- Consider removing any unused themes and plugins to further declutter your account.
WordPress Not Sending Password Reset Email: What To Do?
FAQs: How To Delete Sites On WordPress
Can I undo the deletion of a site on WordPress?
No, once you confirm the deletion of a site on WordPress, it cannot be undone.
Can I delete a specific page on WordPress?
Yes, you can delete a specific page on WordPress by going to the “Pages” section and clicking on “Trash” below the page title.
How do I delete a site on WordPress Multisite?
To delete a site on WordPress Multisite, go to the dashboard, click on “My Sites,” and select the network that the site is on. From there, find the site you want to delete and follow the steps for deleting a site on single WordPress.
How do I permanently delete a site on WordPress?
To permanently delete a site on WordPress, follow the steps for deleting a site and check the box that says “I understand the consequences of deleting this site, and I want to permanently remove it and its data.”
Can I delete a site on WordPress using FTP?
Yes, you can delete a site on WordPress using FTP by navigating to the “wp-content” folder and deleting the folder that corresponds to the site you want to delete.
Can I restore a deleted page on WordPress?
Yes, you can restore a deleted page on WordPress by going to the “Trash” section and clicking on “Restore.”
Can I restore a site after I’ve deleted it?
Yes, you can restore a site within 30 days of deleting it by navigating to the “My Sites” section and clicking on “Trash.”
Will deleting a site affect my other sites on WordPress?
No, deleting a site will not affect your other sites on WordPress.
How do I backup my site before deleting it?
You can backup your site by using a plugin or by exporting your site’s content.
Can I delete multiple sites at once?
No, you’ll need to delete each site individually.
Conclusion
Deleting sites on WordPress doesn’t have to be a difficult task. By following these simple steps, you can easily streamline your account and improve your website’s overall performance. Remember to always double-check before deleting a site and to consider backing up your site if you’re unsure.
We hope that this guide has helped you learn how to delete sites on WordPress. If you have any further questions or need assistance with WordPress site deletion, feel free to reach out to the WordPress community or seek help from a professional. WordPress Page Not Found But It Exists: How To Fix It?
Thank you for reading!
Save 35% On Tools Tailored For Your Amazon Business
Fix 6 Common WordPress Errors
If you’re looking for more tips on how to fix WordPress errors, we’ve got you covered. Check out our following post on common WordPress errors and how to fix them.
- How to Fix Internal Server Error 500
- How to Fix Syntax Errors in WordPress
- How to Fix The WordPress Memory Exhausted Error
- How to Fix the WordPress White Screen of Death
- How to Fix the Error Establishing a Database Connection in WordPress
- How to Fix Briefly Unavailable for Scheduled Maintenance Errors in WordPress
Are You Looking For The Best Web Hosting Providers?
- Hostinger – Affordable Hosting Plans
- A2 Hosting – Best for Shared Hosting
- InMotion – Best VPS Hosting
- Namecheap – Best Deal For Your Business
- Bluehost – Affordable Hosting for Beginners
- GreenGeeks – Eco-Friendly Hosting
- SiteGround – Best for WordPress
- WPEngine – Best Managed WordPress Hosting
- CloudWays – Cheapest WordPress Hosting

![How To Delete Sites On WordPress A Simple Guide [Easy Steps] | TechReviewGarden](https://techreviewgarden.com/wp-content/uploads/2023/05/How-To-Delete-Sites-On-WordPress-A-Simple-Guide-Easy-Steps-1024x538.jpg)