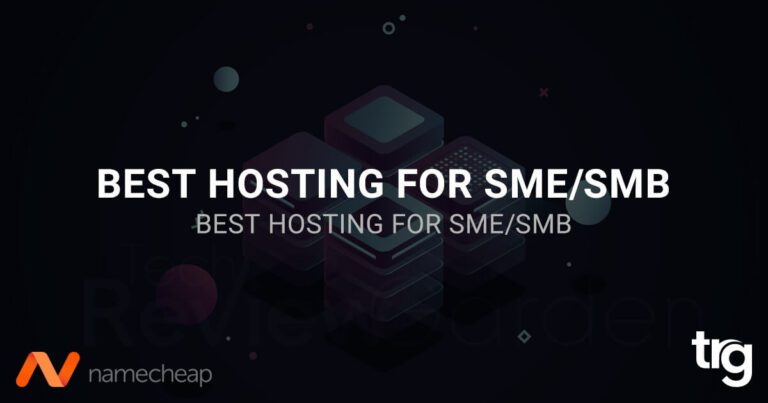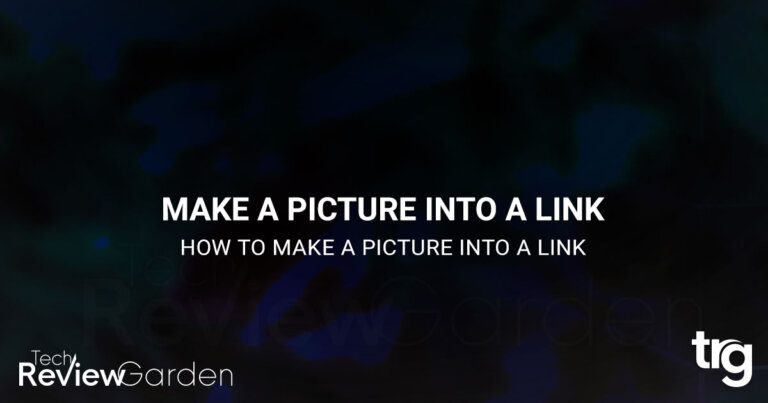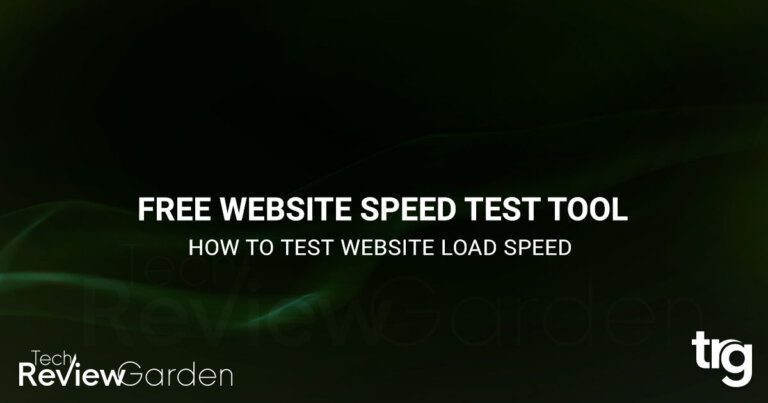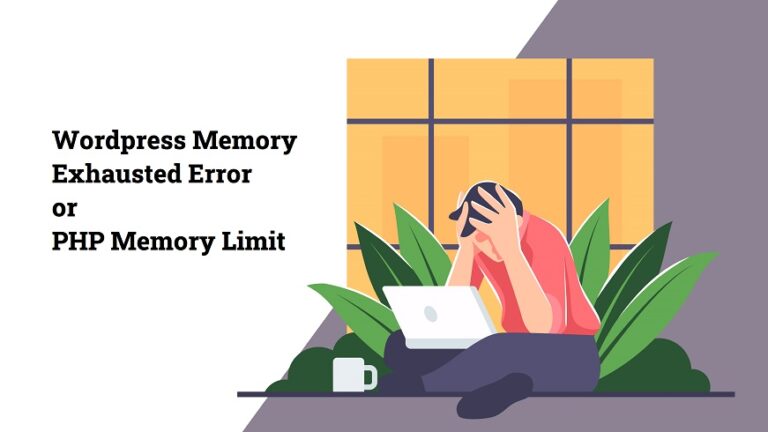If you’re experiencing the WordPress white screen of death (WSoD), don’t worry! There are several solutions that can help you get your site back up and running.
The WSOD error is a problem that can cause your WordPress website to show up as a blank page on a browser. There are no error messages or codes associated with this problem.
There are 7 easy methods to fix the WSoD error, as well as ways to prevent it from happening again. We also explain why Do You See the White Screen of Death in WordPress.
Let’s get started!
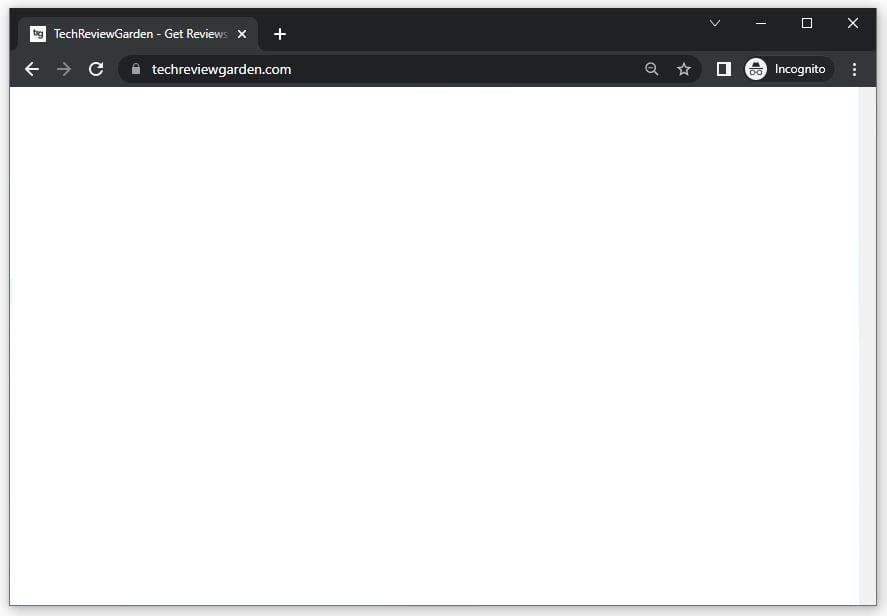
Table of Contents
What Is the WordPress White Screen of Death(WSoD)?
The blank white screen is a common WordPress error that appears when you try to access your WordPress website. It’s also known as the blank page and one of the annoying WordPress errors.
The worst thing about this problem is that when it happens, it does not provide a warning or error code. So new users may be confused. Some browsers may display the HTTP 500 Error message “this page isn’t working,” but even that message does not explain why the error occurred.
The WSoD is often caused by a database or PHP error. This can happen when a plugin’s code is incompatible with another plugin or theme, when a theme file is missing or corrupted, or if the server has issues. It may also indicate that you have exceeded your PHP memory limit.
What Causes the White Screen of Death(WSoD) Error in WordPress?
The exact cause of the white screen of death(WSoD) error is unknown. But it is often caused by one or more factors including PHP errors, memory limit issues, or database errors. Troubleshooting a WordPress WSoD error is somewhat challenging because it can be difficult to identify the root cause.
Sometimes a white page can appear when a script or plugin is not compatible with the software on your website. If you have exceeded the PHP memory limit, an unresponsive script might lead to that white page. Server issues may also lead to WSoD, though they can be fixed by your hosting provider.
If you see either a blank screen or the error message “There has been a critical error on your website,”. There is no difference between them, they are both the same error.
it’s the same error. In order to resolve the WordPress white screen, one must not delay. The following section will discuss a few ways to fix it.
How to Fix the White Screen of Death Error in WordPress
- Clear your browser cache.
- Clear the WordPress cache.
- Disable WordPress plugins to fix WordPress white screen
- Disable your currently active theme.
- Change your memory limit.
- Check the WordPress error logs.
- Restore your website from a backup.
Let’s Fix White Screen of Death in WordPress
1. Clear Your Browser Cache
Whenever you experience any kind of issue with the display or functionality of your WordPress site, the first step you should take is to clear your browser’s cache. Sometimes older files can get stuck in a browser’s cache, which can cause all kinds of weird errors on your site. Clearing your cache won’t always solve the problem, but it’s always a good first step just to make sure it’s not the problem.
2. Clear the WordPress cache
To resolve this issue, you can clear the cache of your specific website by going to all cookies and site data: [chrome://settings/siteData?search=cookie].
When the process is finished, return to your website and click Refresh. If you see the WordPress administration screen, you are done. After the process is finished, return to your website and click Refresh. If you see the WordPress login screen, you are good to go. If not, continue with the next step.
3. Disable WordPress plugins to fix WordPress white screen
There’s a chance that one of your plugins is causing compatibility issues with your site. Simple troubleshooting is to deactivate all your plugins, then activate each one individually. If you have administrator access to your site, try the following:
Open your WordPress dashboard. Click Plugins to see the list then check the box next to Plugin to select all your plugins. Disable all of them.
However, if you cannot access the WordPress admin area, you will need to deactivate all plugins using FTP.
To do this, connect to your WordPress site using an FTP client. Once connected, go to the wp-content folder and locate the ‘plugins’ folder. Right-click on the plugins folder and select ‘rename’. You can rename the plugins folder to ‘plugins-deactivated’.
If this troubleshoots the issue, return to your website and activate each plugin one by one, then reload your site after each activation to identify the faulty plugin.
4. Disable your currently active theme
You may be able to fix this problem by logging in to the wp-admin dashboard. Navigate to Appearance and click Themes. Activate any default WordPress theme such as Twenty Twenty Two.
If you are unable to access the WordPress administration panel because of the WSoD error, use FileZilla to access your server and rename the wp-content/themes directory to something like my_themes. This will disable the existing theme and cause WordPress to use its default theme.
5. Change your WP memory limit
After you install a plugin, it activates a series of scripts on your WordPress site. WordPress places a memory limit on plugins to prevent them from slowing down your website; however, if too much memory is required, this can cause the WSoD.
The best part is that you can instruct WordPress to allocate extra Memory to your plugins.
To increase the memory limit for your plugins, log into your server using SFTP. Navigate to your website’s public_html folder and right-click on wp-config.php and choose the View/Edit option. At the bottom of the file, add the following line of code:
define('WP_MEMORY_LIMIT', '512M');
define( 'WP_MAX_MEMORY_LIMIT', '1024M');
Save and close the file. Visit your website to ensure that it is working properly.
6. Check the WordPress error logs
If you have made changes to your WordPress source files but forgot to update a source file, the problem may be in your error log. Check the error log to see if this is the case. If you want to investigate the problem further, you can enable debugging mode. This will show any errors that are occurring on your website.
The WordPress debugging feature helps you troubleshoot problems. The error log will provide detailed information about the problem. this feature first: The debugging mode is turned off by default, so you’ll need to enable it.
To access your website via SFTP, log in to your server and open the public_html folder. Locate the wp-config.php file and right-click it, then choose the View/Edit option. Copy and paste the following code at the bottom of the file:
define( 'WP_DEBUG', true );
This instructs WordPress to log an error on your site. Once you have saved the changes, revisit your website; you should still see the WSoD. WordPress will log the error for you. visit your site again
7. Restore your website from a backup
If all else fails, a complete restoration of your site files may be the only option. For this, you’ll need a recent backup of your WordPress site.
You should first create a current backup of your website files before restoring your recent backup. If the restoration fails, you can revert to the previous version. This way, you still have the WSoD but you won’t lose any data.
Fix WordPress Auto-Update Failed Issue
If you’re seeing a white screen instead of your WordPress site, it’s possible that this is due to an issue with your WordPress update.
Check to see if your site has a failed automatic update. An error called the WSoD can be caused by a server that times out during an update.
If you want to connect to your server via FTP, you will need to open your site’s root folder. Once you have located the file named .maintenance, you can delete it if you wish. After that, go ahead and check your site again.
Resolve Syntax Errors in WordPress
Website developers often times add custom PHP code to the functions.php file in order to add or optimize a specific functionality. Sometimes the code is added in order to integrate a third-party service, or to enhance an existing feature as WordPress allows for the addition of custom code. However, the code can sometimes cause the White Screen of Death error. So, if any changes have been made recently, reverting back might be the best solution in order to resolve any syntax code errors.
Increase the PHP Text Processing Capability in WordPress
If the WSoD is still not resolved, there is one more thing you can try. Sometimes plain white screen issues can occur when a page or post is too long.
/* Trick for long posts /
ini_set('pcre.recursion_limit',20000000);
ini_set('pcre.backtrack_limit',10000000);
You may be able to fix the error by changing the way PHP handles text. This can be done by increasing the backtrack and recursion limits by adding the following code to your wp-config.php file:
Once you add this code, save your changes. Then refresh your site to see if it’s now working.
WordPress Recovery Mode
In WordPress 5.2, a new feature called “Recovery Mode” was introduced. This feature allows WordPress to automatically detect fatal errors.
Your site is in recovery mode, If you see a message like this:
The site is experiencing technical difficulties. Please check your site admin email inbox for instructions.
If you are receiving this message, it means that your site is in recovery mode and you should have received an email at your admin account’s email address with instructions on how to recover your site.
If you didn’t get an email, there are some other troubleshooting steps you can try that should fix the issues that cause recovery mode.
Contact Your Hosting Provider
If you have tried all of the above methods and none of them have worked, then the problem may be with your host. In that case, you should contact your hosting provider for help. Most providers offer customer support through live chat, phone, or email. Your choice of hosting provider is critical to ensuring you have good support. Make sure you select a WordPress hosting provider that offers prompt support.
Tips on Avoiding the WordPress White Screen of Death
There are several ways to prevent the WordPress white screen.
- Back up your website on daily basis. Daily backups help you to recover quickly from any problems that may occur and keep your website running smoothly.
- Ensure compatibility with your existing setup.
- Choose well-reviewed and frequently updated add-ons.
- When installing plugins and other modifications to a website, it’s best to first test the changes in a staging environment.
- It is important not to ignore notifications in your dashboard.
- Maintain tight security controls. Grant access only to authorized individuals.
FAQ of WordPress WSoD Error
What is the WordPress white screen of death?
The WordPress white screen of death is a common error that can occur when using the WordPress platform. It is often caused by a fatal error in the code, which can be caused by a number of factors. The most common cause is a plugin or theme conflict, but it can also be caused by a corrupted file or database.
Which of the following is a common reason for a WordPress white screen of death?
One of the most common reasons for a WordPress white screen of death is a plugin or theme conflict. This can happen when you update or install a new plugin or theme, and it conflicts with another plugin or theme. Another common reason is a memory limit issue. This can happen if your WordPress site doesn’t have enough memory to run all the plugins and themes.
Why is my website showing a white screen?
There are a few potential reasons why your website may be displaying a white screen. One possibility is that there is an error in your website’s code, which is preventing the page from loading properly. Another possibility is that your web server is not configured correctly and is not able to serve your website’s files. If you are not sure what the cause is, you can try troubleshooting by checking your website’s code and web server configuration.
How do I get rid of the white screen of death in WordPress?
There are a few possible ways to fix the WordPress white screen of death. First, try reloading the page. If that doesn’t work, try clearing your browser’s cache and cookies. Still doesn’t fix the problem, try deactivating all your plugins. Does it work? if not try to switching a default WordPress theme. If none of these solutions work, contact your host or WordPress support for help.
How do you troubleshoot a site that just returns a blank white screen?
There are a few things that could be causing a blank white screen when trying to load a website. First, check to see if the site is down for everyone or just you. If it’s down for everyone, there’s not much you can do except wait for the site to come back up. If the site is only down for you, there are a few things you can try.
First, try clearing your browser’s cache and cookies. If that doesn’t work, try loading the site in a different browser. If the site still isn’t loading, there may be an issue with your internet connection. Try restarting your router or modem. If the problem persists, contact your ISP for help.
Which of the following may usually cause the white screen of death?
There are a few potential causes of the white screen of death. One possibility is that there is a problem with the CSS code on the website. Another possibility is that there is a problem with the HTML code on the website. Yet another possibility is that there is a problem with the JavaScript code on the website.
How do I debug the white screen of death in WordPress?
The white screen of death in WordPress can be caused by a number of things. But the most common cause is a plugin or theme conflict. To debug this issue, firstly, try deactivating all plugins and themes to see if the issue persists. Secondly, if it does not, then reactivate each one individually until you find the cause of the conflict. If you are still unable to debug the issue, then contact your host or a WordPress developer for further assistance.
What does it mean when you have a white screen??
If you have a white screen, it means that a plugin or theme conflicts.
What does the white screen of death look like?
The white screen of death is a blank white screen that appears on the browser.
Fix 6 Common WordPress Errors
If you’re looking for more tips on how to fix WordPress errors, we’ve got you covered. Check out our following post on common WordPress errors and how to fix them.
- How to Fix Internal Server Error 500
- How to Fix Syntax Errors in WordPress
- How To Fix The Image Upload Issue In WordPress
- How to Fix The WordPress Memory Exhausted Error
- How to Fix the Error Establishing a Database Connection in WordPress
- How to Fix Briefly Unavailable for Scheduled Maintenance Errors in WordPress
Are You Looking For Best Web Hosting Providers?
- Hostinger – Affordable Hosting Plans
- A2 Hosting – Best for Shared Hosting
- InMotion – Best VPS Hosting
- Namecheap – Best Deal For Your Business
- Bluehost – Affordable Hosting for Beginners
- GreenGeeks – Eco-Friendly Hosting
- SiteGround – Best for WordPress
- WPEngine – Best Managed WordPress Hosting
- CloudWays – Cheapest WordPress Hosting
Final Thoughts: Fix The WordPress White Screen Of Death (WSoD)
WordPress can experience many errors and issues when used regularly. However, don’t let these problems scare you; WordPress continues to be one of the most stable content management systems in the world, and these updates help to improve its functionality. Please let us know if you have any questions about fixing the WordPress WSoD.
You can also read What Causes Syntax Error In WordPress? How To Fix It In Easy Ways.