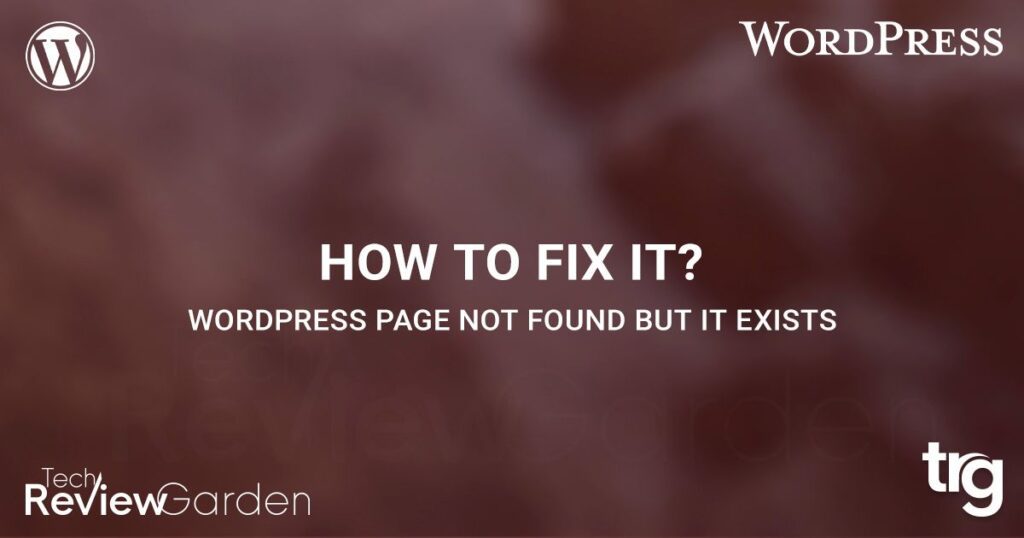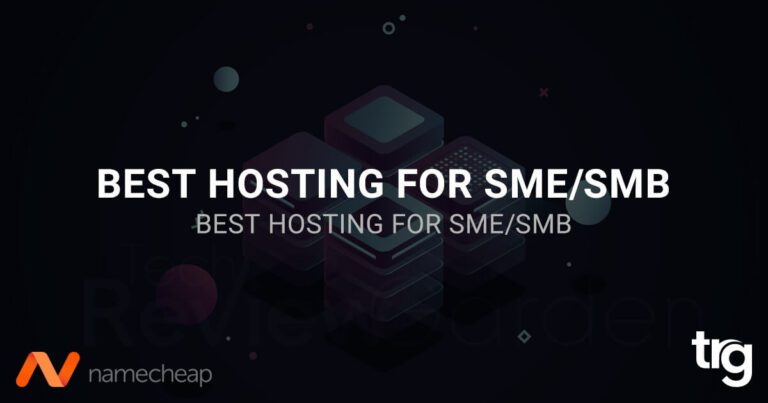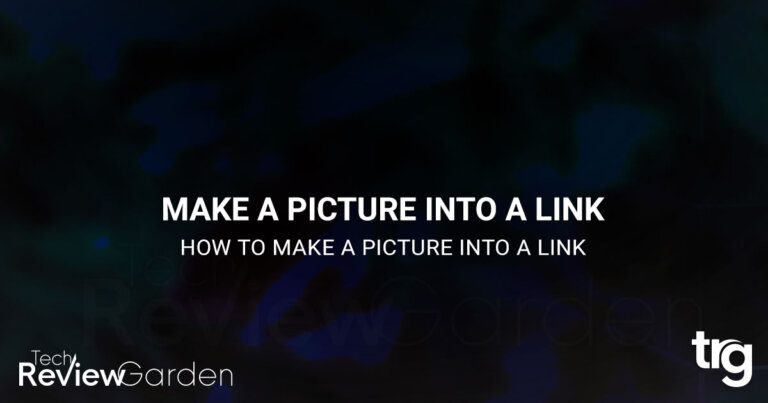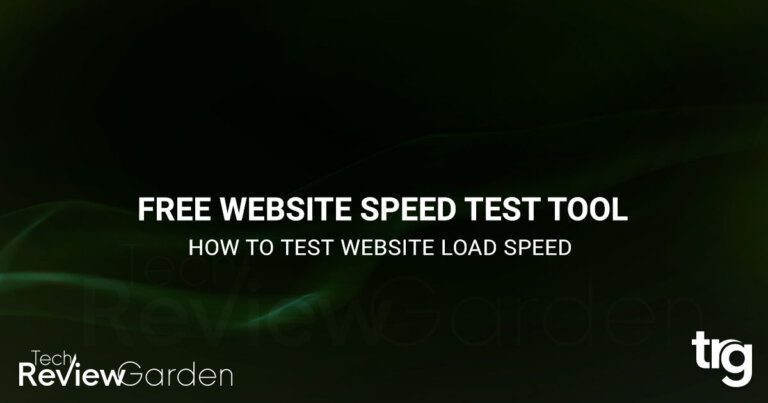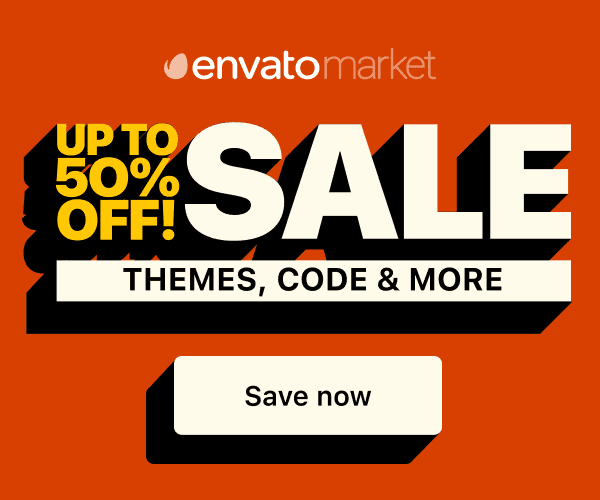If you’re a website owner who uses WordPress, you may have encountered the frustrating “WordPress Page Not Found But It Exists” error at some point.
This error occurs when you try to access a page on your website, but instead of seeing the content you expect, you get an error message that says the page doesn’t exist. The confusing part? The page actually does exist, but for some reason, WordPress isn’t able to find it.
In this article, we’ll explain why this error happens and provide you with a step-by-step guide to troubleshoot and fix the issue. So, let’s dive in!
Table of Contents
Why Does the “WordPress Page Not Found But It Exists” Error Occur?
There are several reasons why you might see the “WordPress Page Not Found But It Exists” error on your website. Here are some of the most common causes:
Incorrect Permalink Structure
The permalink structure of your website plays a crucial role in determining how your pages are displayed. If the permalink structure is incorrect, WordPress may not be able to locate the page, even if it exists.
Broken Links
Broken links can also cause the WordPress URL not working error. When a page on your website has a broken link, WordPress may not be able to locate the page, even if it exists.
Corrupted .htaccess File
The .htaccess file is a critical file that controls the configuration of your website. If the file is corrupted, WordPress may not be able to locate the page, even if it exists.
Web Host
Sometimes, the issue may be with your web host. If the server is experiencing issues or if your website has exceeded its allotted resources, you may see the “Page Not Found But It Exists” error.
Plugin Conflicts
If you have a lot of plugins installed on your website, they may conflict with each other and cause issues, including the “404 Page Not Found But It Exists” error.
Now that you know some of the common causes of the “WordPress Page Not Found” error, let’s dive into how you can troubleshoot and fix the issue.
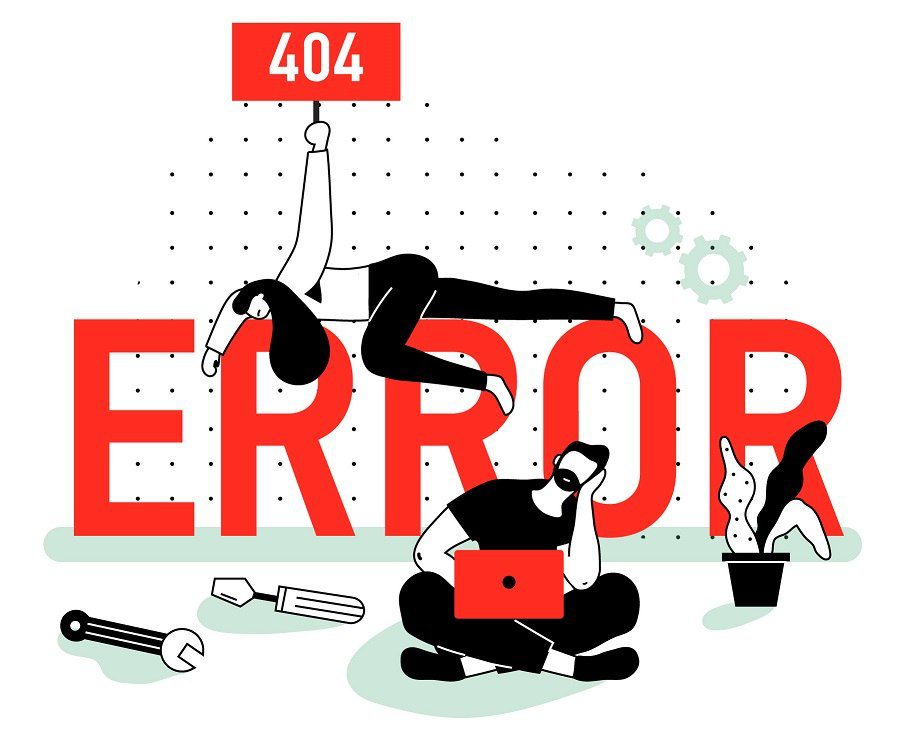
How to Fix the “WordPress Page Not Found But It Exists” Error?
Now that we know the possible reasons for the “WordPress page not found but it exists” error let’s take a look at some ways to fix it.
Check the Permalink Structure & Re-save it
The first step to Troubleshooting WordPress page errors is to check your permalinks. Here’s how:
- Go to the WordPress dashboard and click on “Settings” > “Permalinks.”
- Make sure that your permalink structure is set up correctly. If you’re not sure what your permalink structure should be, choose the “Post name” option.
- Click “Save Changes” to update your permalink structure.
If your permalink structure is correct, try re-saving your permalinks. To do this, go to Settings > Permalinks in your WordPress dashboard and click on the “Save Changes” button. This will refresh the permalink structure and may resolve the issue.
Check for Broken Links
If re-saving your permalinks does not fix the issue, check your website for broken links. You can use a broken link checker plugin to scan your website for broken links. Once you find a broken link, fix it and see if the “WordPress 404 page not found” error is resolved.
Disable plugins
If your permalinks are set up correctly and you’re still seeing the 404 Page Not Found But It Exists error, the next step is to disable your plugins. Here’s how:
- Go to the WordPress dashboard and click on “Plugins.”
- Select all of your plugins and click “Deactivate.”
- Check your website to see if the issue is resolved. If it is, then you know that one of your plugins was causing the issue.
- Reactivate your plugins one at a time until you find the one causing the issue.
Modify the .htaccess File
To modify the .htaccess file, follow these steps:
- Log in to your server using FTP.
- Locate the .htaccess file in the same location where folders like /wp-content/ and /wp-includes/ are present.
- Change the permissions of the .htaccess file to 666 to make it writable. You can do this by right-clicking on the file and selecting “File Permissions” or using a command-line tool like chmod.
- Make the necessary modifications to the .htaccess file and save the changes.
- Change the permissions of the .htaccess file back to 660 to ensure security.
Here is an example of code that you can add to your .htaccess file manually:
# BEGIN WordPress
<IfModule mod_rewrite.c>
RewriteEngine On
RewriteBase /
RewriteRule ^index\.php$ - [L]
RewriteCond %{REQUEST_FILENAME} !-f
RewriteCond %{REQUEST_FILENAME} !-d
RewriteRule . /index.php [L]
</IfModule>
# END WordPress
Change Your Theme
If disabling your plugins doesn’t fix the issue, the next step is to change your theme. Here’s how:
- Go to the WordPress dashboard and click on “Appearance” > “Themes.”
- Activate a different theme and check your website to see if the issue is resolved.
If the issue is resolved, then you know that your previous theme was causing the issue.
Restore a Backup
If none of the above methods work, you may want to restore a backup of your website. This will help you revert to a previous version of your website, which may not have the “page not found but it actually exists” error.
Contact Your Web Host
If none of the above steps resolve the issue, it’s possible that the issue is with your web host. In this case, you’ll need to contact your web host’s support team to see if there are any server issues or if your website has exceeded its allotted resources.
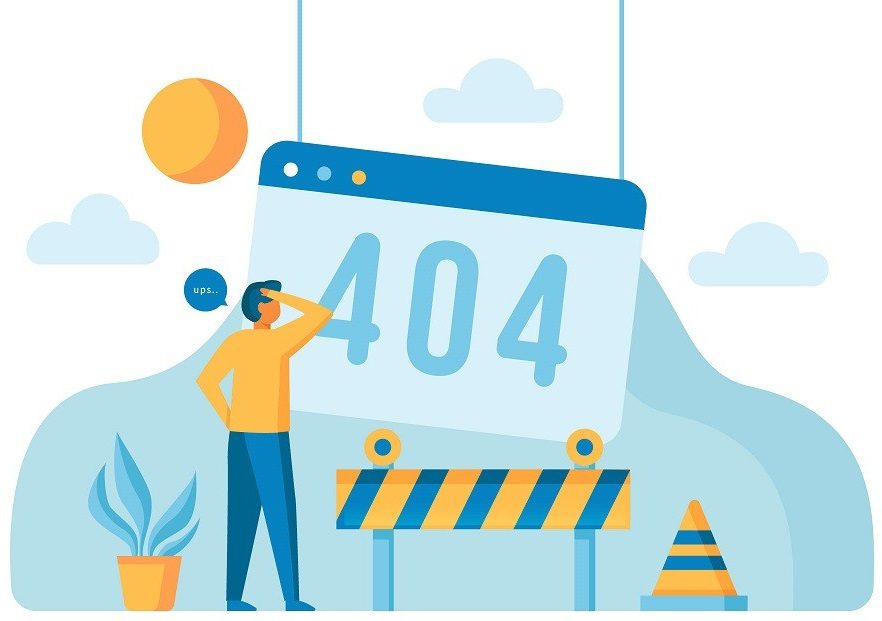
How to Prevent the Page Not Found but It Exists Error in WordPress?
If you’re looking to prevent the “Page Not Found But It Exists error in WordPress” error from happening in the future, then you’ve come to the right place! Here are some easy-to-follow instructions to help you avoid encountering this error:
Set Up Your Permalinks Correctly
In WordPress, permalinks are the structure used to create URLs for your pages and posts. Ensure that your permalink settings are set up correctly so that WordPress can find your pages when they’re requested. To do this, go to Settings > Permalinks in your WordPress dashboard and choose the permalink structure that works best for you.
Keep Your Plugins to a Minimum
While plugins can be great for adding functionality to your website, having too many can cause conflicts that lead to errors like “WordPress page returns 404 error”. Limit the number of plugins you install and only choose the ones that you really need.
Update Your Theme and Plugins Regularly
WordPress, its plugins, and themes are constantly being updated with new features, bug fixes, and security improvements. Keep everything up to date to avoid any compatibility issues that could cause errors.
Use a Reliable Hosting Provider
The hosting provider you choose can also play a role in website errors. Make sure you choose a reliable provider with a good track record.
By following these instructions, you can significantly reduce the likelihood of encountering the “WordPress Page Not Found” error but It exists. Remember, prevention is always better than cure.
If you have any further questions, don’t hesitate to reach out to the WordPress community, or forum or seek help from a professional.
FAQs About WordPress Page Not Found But It Exists
Here are some FAQs that may help answer any additional questions you have about the unwanted Page Not Found error:
Can a plugin cause the WordPress page not found error but it exists?
Yes, a plugin can cause this error if it conflicts with the permalink structure or other settings of your website.
How do I know if the “Page Not Found But It Exists” error in WordPress is caused by a plugin conflict?
To determine if a plugin conflict is causing the issue, you can try disabling all of your plugins and checking your website to see if the issue is resolved.
If it is, then you can reactivate your plugins one at a time until you find the one causing the issue.
What should I do if changing my theme doesn’t fix the “404 Page Not Found But It actually Exists” error?
If changing your theme doesn’t fix the issue, you may need to contact your web host’s support team to see if there are any server issues or if your website has exceeded its allotted resources.
Can I prevent the “WordPress page not showing” error from happening in the future?
Yes, there are several measures you can take to prevent this issue, such as regularly updating your WordPress installation, keeping your plugins and themes up-to-date, and monitoring your website for errors and issues.
Will restoring a backup delete any of my content?
Restoring a backup will revert your website to a previous version, which means any changes you have made since the backup was taken will be lost. However, your content should still be available in the backup.
Why am I getting a “WordPress Page Not Found But Exists” error?
There are several potential reasons for this issue, including URL changes, server errors, and plugin conflicts.
How can I fix the WordPress page not loading error?
The best way to fix the issue is to troubleshoot and identify the cause of the problem. Once you have identified the cause, you can take the necessary steps to fix it, such as updating permalinks, contacting your web host, or troubleshooting plugin conflicts.
Conclusion
The “WordPress page not found but it exists” error can be frustrating, but it is not uncommon.
The good news is that there are several ways to fix this error, including checking your permalink structure, re-saving your permalinks, checking for broken links, restoring a backup, and contacting your web host for assistance.
By following the steps outlined in this article, you should be able to resolve the “WordPress 404 page not found but it exists” error and ensure that your website is functioning correctly.
Remember to regularly check your website for broken links and other issues to prevent this error from occurring in the future.
Fix 8 Common WordPress Errors
If you’re looking for more tips on how to fix WordPress errors, we’ve got you covered. Check out our following post on common WordPress errors and how to fix them.
- How to Fix Internal Server Error 500.
- How to Fix Syntax Errors in WordPress.
- How to Fix the WordPress White Screen of Death.
- How To Fix The Image Upload Issue In WordPress.
- How to Fix The WordPress Memory Exhausted Error.
- How to Fix the Error Establishing a Database Connection in WordPress.
- How to Fix Briefly Unavailable for Scheduled Maintenance Errors in WordPress.
- Why You Should Disable Xmlrpc in WordPress (Complete Guide).